Thanks to user-friendly platforms like Canva, designing custom apparel has never been more accessible. Whether you're a budding entrepreneur, a seasoned designer, or just looking to create unique apparel, Canva offers powerful tools that make designing apparel a breeze.
In this guide, we'll walk you through the process of using Canva to create eye-catching designs specifically for Direct-to-Film (DTF) transfers. DTF printing technology allows for intricate designs and vibrant color blending, making it perfect for bringing Canva's detailed graphics to life on fabric. We'll cover everything from choosing the right templates and customizing your design to exporting your creation in the optimal format for DTF printing.
Whether you're a Canva newbie or looking to refine your skills, this guide will help you navigate the platform's features to create professional-quality t-shirt designs. Let's explore how to harness Canva's potential for your custom apparel projects.

Using Canva T-shirt Design Templates
Canva's extensive library of templates is a goldmine for custom apparel designers. With over 13,000 templates available in the t-shirt category alone, you can jumpstart your creative process and save valuable time. These pre-designed layouts cater to various styles, from simple text-based designs to complex graphics, making them ideal for both beginners and seasoned designers on the go.
If you're just starting out with Canva, it's a good idea to start with the templates. This way, you can get familiar with the features and limitations before you commit to your real design. In this section, we'll guide you through selecting and customizing templates to create unique, professional-looking t-shirt designs tailored for DTF printing.
Choose a template
Canva lets you open up multiple templates as "pages" within the same "design". To begin your t-shirt design journey in Canva:
- From Canva's homepage, use the search bar and type "t-shirt."
- Select "t-shirt 14 x 18" from the results. This size is optimal for most adult t-shirt designs.
- Browse through the available templates to find a design that aligns with your vision.
Narrow your search:
- Use the filter pull-down menus to refine your options based on style, color scheme, or theme.
- For more targeted results, enter specific themes or design categories directly into the search bar (e.g., "vintage band shirt" or "family reunion").
Once you've found a template you like:
- Click on the template to open the t-shirt product page.
- Choose your preferred garment (background) color from the options provided.
- Click "Customize this design" to begin editing.
When using templates, Canva will prompt you to order your custom-printed t-shirts from them with a pop-up on the right. Just ignore that if you'll be using these designs for DTF transfers. You can X it out, and it will disappear. Here's how to customize every aspect of your chosen template to create a unique design.
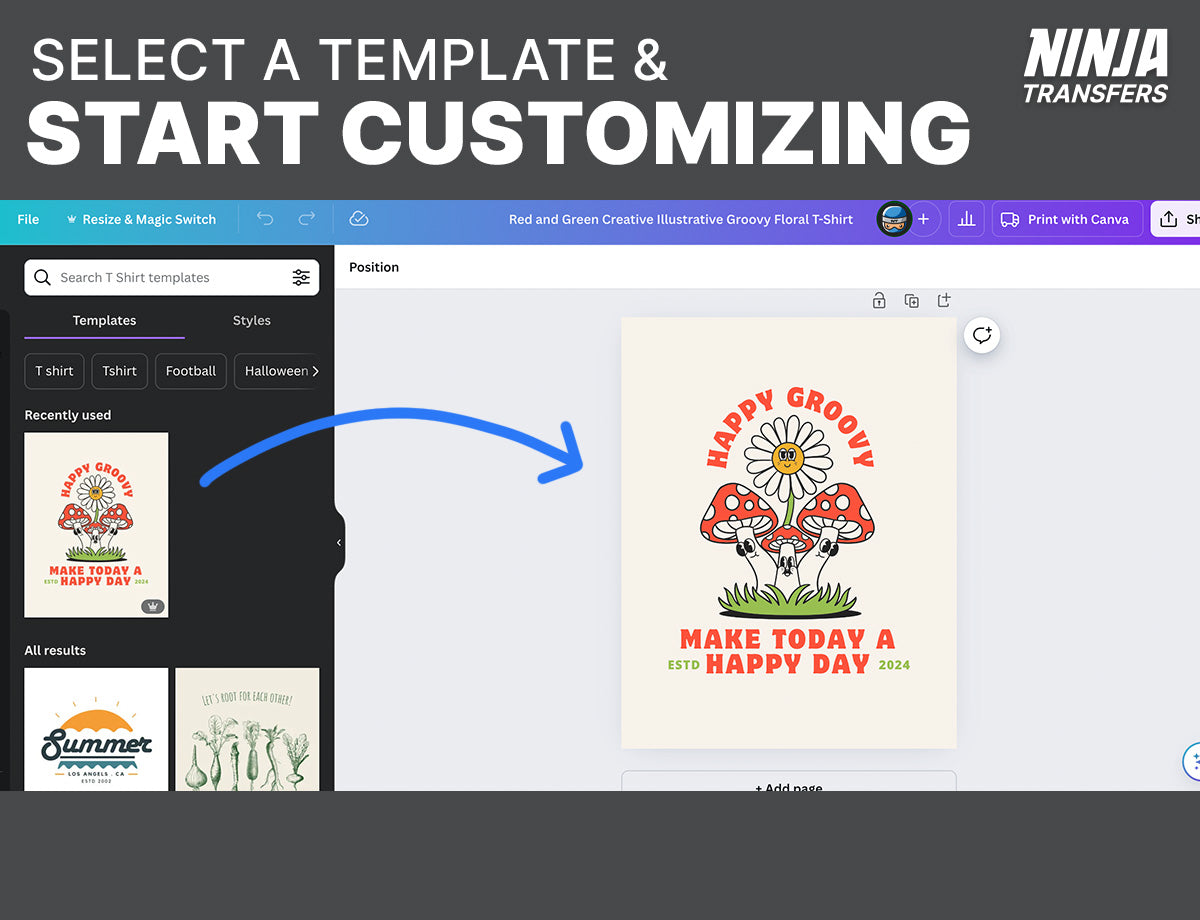
Customize the template
Canva's editor allows you to customize every aspect of the design, potentially transforming it into something completely unique. Let's start with one of the most crucial elements: text.
Modifying Text and Fonts
Changing Text Content:
- Click once on a text element to select it.
- Double-click to enter edit mode and start typing your desired message.
- Pro tip: Decide on your copy (words, language used) before choosing fonts to ensure coherence.
Selecting Fonts:
- With the text box selected, click the font dropdown in the top toolbar.
- Browse through Canva's vast range of fonts to find one that complements your design.
- For DTF printing, bold and legible fonts work best.
- Font pairing tip: Use no more than three fonts in your design. A good rule of thumb is one primary font and one secondary font.
Adjusting Font Size and Color:
- Resize text by dragging the corners of the text box or using the size options in the top toolbar.
- Ensure your text is large enough to be readable when printed on custom apparel.
- Change text color by clicking the color swatch in the top toolbar.
- Use contrasting colors to make your text pop against the background or other design elements.
Applying Text Effects:
- Explore the text attribute options in the top toolbar for additional customization.
- Experiment with effects like outlines, drop shadows, and curved text (popular for t-shirt designs).
- Remember, less is often more - use effects sparingly for a clean, professional look.

Working with Graphics and Images
Replacing Graphics:
- Click on any graphic element in your template to select it.
- To replace it, either press 'Delete' and add a new element, or click the 'Replace' button in the toolbar.
- Use Canva's "Elements" tab to find new graphics. Categories include basic shapes, clip art, stickers, and photos.
- Note: While Canva offers animated stickers, they'll export as flat designs for DTF printing.
Adding and Modifying Elements:
- Click the "Elements" tab in the left sidebar to browse and add new graphics.
- To resize an element, click and drag its corners or edges.
- Reposition elements by clicking and dragging them around the canvas.
Use the toolbar above the design to access additional editing options:
- Crop tool: Trim or reshape graphics
- Flip tool: Mirror graphics horizontally or vertically
- Color tool: Change the color of single-color graphics
- Effects: Add borders, adjust transparency, and more
Layering and Arranging:
- Use the "Position" tool in the top toolbar to move elements forward or backward.
- This helps create depth and ensure your design has the correct visual hierarchy.
- Pro tip: Group related elements (right-click > "Group") to move them together and maintain their relative positions.
Right-click on an element to access additional options:
- "Group": Helpful for preserving the position of elements relative to each other.
- "Lock": Keeps elements in place on the canvas while you work on other parts.
- "Copy style": Transfers colors and effects from one element to another for consistency.
Using Frames (creating a mask):
- First, create your artwork using various clip art and download the graphic
- Import this graphic or import any other existing art into your image library.
- Scroll down in the Elements tab until you get to "Frames" and choose one.
- Drag your artwork into the fame and then reposition it until you're satisfied.

Importing Your Own Artwork
While Canva offers a wealth of design elements, incorporating your own unique artwork can take your apparel designs to the next level. Here's how to seamlessly integrate your custom graphics:
Uploading Your Files:
- Click on the "Uploads" tab in the left sidebar.
- Select "Upload media" or simply drag and drop your files into the designated area.
- Canva supports various file types, including PNG, JPG, and SVG.
- For DTF printing, PNG files with transparent backgrounds are highly recommended.
Working with Transparency:
- Ensure elements that should be transparent (like backgrounds) are saved as such before uploading.
- Export your artwork as a PNG file with transparency from your preferred graphic design software.
- This step is crucial for creating designs that blend seamlessly with the gament fabric.
Placing Your Artwork:
- Once uploaded, your images appear in your personal Uploads library.
- Simply drag and drop your artwork onto the canvas.
- Resize and reposition as needed to fit your design concept.
|
Pro tip: When working with logos or intricate designs, always choose vector files (SVG, EPS, PDF, AI) because they maintain quality at any size. For raster files, ideally, they should be 300 dpi at full size. For more about this, read our breakdown of Vector vs Raster. |

Editing Elements
Canva offers a robust set of editing tools that can elevate your custom apparel designs. Here's how to make the most of these features:
Accessing Edit Mode:
- Double-click on any element (text, graphic, or uploaded artwork) to open the "Edit image" screen.
Effects (fx):
- Click on "fx" in the top menu to explore a variety of filters and effects.
- Background Remover: Ideal for isolating design elements.
- Erase: Remove unwanted parts of an image.
- Grab: Select and move specific areas within an image.
- Filters: Adjust overall color schemes and moods.
- Effects: Add drop shadows, blur, and other enhancements.
- AI-powered tools: Experiment with image upscaling and colorizing grayscale images.
Adjust:
- Fine-tune your images with photographic adjustment controls:
- Brightness, Contrast, Saturation: Enhance visual appeal.
- Temperature, Tint: Adjust color balance.
- Sharpness & Clarity: Improve detail, especially important for DTF printing.
- Vignette: Add subtle focus to your design.
Crop and Rotate:
- Trim images to size.
- Change aspect ratios to fit your t-shirt design layout.
- Rotate elements to create dynamic compositions.
Transparency:
- Adjust element opacity to create layered effects.
- Particularly useful for creating subtle background designs.
Grouping and Alignment:
- Use the "Group" function to manipulate multiple elements together.
- Utilize alignment tools to ensure precise positioning of design elements.
|
Pro Tip: When enhancing uploaded artwork for DTF printing, consider adjustments to vibrance, saturation, sharpness, and contrast. This can significantly improve the final print quality. Remember to click "Done" after making your edits to return to the main design screen. |

Saving Your Work
Canva makes it easy to keep your work safe and organized. Here's what you need to know:
Automatic Saving:
- Canva continuously saves your progress as you work.
- You'll see an "All changes saved" status at the top of the screen.
Undo/Redo:
- Use the left arrow (←) to undo recent changes.
- Use the right arrow (→) to redo actions.
Working with Multiple Designs:
- New designs automatically open in separate windows.
- Keep versions of the same design as different pages within the same window.
Organizing Your Projects (manual save):
- Click "Share" in the top right corner.
- Select "More" from the dropdown menu.
- Choose "Save to folder".
- Create a new folder or select an existing one.
|
Pro Tip: Create a dedicated folder for your designs and keep them organized by collection, client, or season. This makes it easy to find and iterate on your work, especially when preparing multiple designs for DTF printing. By keeping your designs well-organized, you'll streamline your workflow and make it easier to manage multiple custom apparel projects simultaneously. |

Downloading Your Design
After perfecting your design, the final crucial step is downloading it in a format optimized for DTF printing. Follow these steps to ensure your design translates perfectly from screen to fabric:
Preview Your Design:
- Before exporting, zoom in and inspect your design carefully.
- Check for alignment issues, text errors, or any elements that might need adjusting.
- Ensure your design is balanced and visually appealing at different sizes.
Initiate the Download:
- Click "Share" in the top right corner of the Canva interface.
- Select "Download" from the dropdown menu.
Choose the Right File Format:
- For DTF printing, select PNG from the file type dropdown menu.
- Ensure the "Transparent background" option is checked. This is crucial for DTF transfers, as it ensures that only your design is printed on the garment.
Set the Correct Dimensions:
- DTF printing requires high-resolution images for crisp, clear results on fabric.
- Use the size slider to adjust your design's dimensions.
- Aim for a resolution of at least 300 DPI. For example, this typically translates to dimensions around 3500 by 4500 pixels for a standard t-shirt print area.
- If your design will be printed at full size on the garment, ensure it's 300 DPI at those dimensions.
Check Additional Settings:
- If your design has multiple pages, you can choose to download all pages or select specific ones.
- For designs with multiple elements, consider checking the "Flatten design" option to ensure all layers are properly combined.
Download:
- Click the "Download" button.
- Canva will process your design and save it to your computer.
Verify the Download:
- Locate the downloaded file and open it to double-check that all elements, especially text, are clear and as intended.
- Confirm that the background is indeed transparent by opening the image in a photo viewer or editor.

Starting from Scratch
While templates are great starting points, sometimes you may want to bring your unique vision to life from a blank canvas. Here's how to create your custom apparel design from scratch in Canva:
Create a New Design:
- From Canva's homepage, click "Create a design" in the top right corner.
- Search for "t-shirt" (or other garment) and select the right size (typically 14" x 18" for adults).
Set Up Your Canvas:
- You'll start with a blank page. Click on it to reveal a small color wheel above.
- Use this to select your document's background color. White or transparent usually works best for DTF transfers.
Build Your Design:
- Use the left sidebar to access Canva's array of design tools:
- Elements: Add shapes, lines, illustrations, and more.
- Text: Insert and customize text boxes.
- Uploads: Incorporate your own images or artwork.
- Photos: Browse Canva's library of stock images (be mindful of licensing for commercial use).
Apply Your Design Skills:
- Refer to the techniques covered in the "Customizing Templates" section to edit and refine your elements.
- Remember to consider the principles of good apprel design: balance, contrast, and readability.
Creating Multiple Designs or Variations:
- Click the "+" icon at the bottom of the screen to add a new page.
- Each page is considered a separate design within your project.
To duplicate an existing design:
- Right-click on the page thumbnail and select "Duplicate".
- Edit the duplicated page to create variations quickly.
Organizing Your Designs:
- Rename pages by double-clicking on their names in the bottom panel.
- Reorder pages by dragging and dropping their thumbnails.
- Use this feature to create collections of related designs, such as different color variations or sizes of the same basic design.
By starting from scratch, you have complete control over every aspect of your design. This approach allows for maximum creativity and customization, perfect for creating truly unique DTF t-shirt transfers.

Tips for Using Canva for Custom Apprel Design
To maximize your graphic design experience in Canva, keep these tips in mind:
- Create a test design to explore Canva's features and tools. This will help you familiarize yourself with the platform's capabilities and limitations before working on your actual designs.
- Start with the most important element of your design (often the main graphic or text) and build around it.
- Use Canva's alignment tools (available when you select multiple elements) to ensure your design is balanced and professional-looking.
- Invest time in selecting appropriate fonts. Every designer knows that typography is crucial, so explore various options beyond the default or first few choices. Fonts can communicate much more than just the words they spell.
- Always import artwork with transparent backgrounds. If you're using a photo, consider cropping it into a circle or other shape, or create fading edges in a separate graphic program. Save these as PNG files to maintain transparency.
- After downloading, organize your files properly. Keep a dedicated folder for your designs, making it easy to locate and upload them to your printing service or DTF printer.
- If possible, print a test version of your design on an old t-shirt or a fabric. This will allow you to check how the design looks when transferred and make any necessary adjustments.
- If your test print doesn't meet your expectations, don't hesitate to return to Canva and make further adjustments. Small tweaks to colors, positioning, or size can significantly impact the final product.
- Once you've mastered the process, try various design techniques. Canva's tools make it easy to create a range of different designs, so have fun and let your creativity flow.
|
Pro tip: While Canva is a powerful and convenient tool for creating custom apparel designs, getting the best results requires practice and experience. If you're new to design and entering the t-shirt business, consider collaborating with an experienced designer to ensure your designs are top-notch. However, by making use of templates and following this advice, Canva makes it possible for beginners to create strong designs. |

Mastering Canva for custom apparel design
Canva offers a powerful and user-friendly platform for creating t-shirt designs, but like any tool, its effectiveness depends on the user's skill and experience. For those new to the t-shirt business without design experience, collaborating with a professional designer might be beneficial to ensure top-quality results. However, by utilizing templates and following the advice in this guide, even beginners can create compelling designs in Canva.
When you're ready to bring your digital creations to life, consider using high-quality DTF transfers from Ninja Transfers for the best results. For high-quality custom apparel, you can count on Ninja Blanks. For those preferring a hands-off approach, our Ninja Printhouse service can handle the entire process from print to press to finished product.
Remember, the key to great t-shirt design lies in balancing creativity and audience appeal with practicality and solid design principles. Don't be afraid to experiment, and most importantly, enjoy the process of building your brand and bringing your unique vision to life.




